Microsoft Officeのメールソフト「Outlook」で、Googleのメールツール「Gmail」で作成したメールアカウントを使用する方法です。
私の場合は、会社でGoogleAppsのグループメール機能を利用しており、退職者のメールアカウントは削除するということで、Gmailの送受信データをローカルにバックアップを取る為に、このやり方を行いました。
Gmailの設定
設定 → メール転送とPOP/IMAP → IMAPアクセス → IMAPを有効にする
Outlookの設定
ファイル → アカウント追加 → 自分で電子メールやその他のサービスを使うための設定をする(手動設定) → インターネット電子メール
インターネット電子メール設定
- ユーザー名:任意
- 電子メールアドレス:Gmailのメールアドレス
- アカウントの種類:IMAP
- 受信メールサーバー:imap.gmail.com
- 送信メールサーバー:smtp.gmail.com
- アカウント名:Gmailのメールアドレス
- パスワード:Gmailのパスワード
詳細設定
タブ「全般」
このアカウントを表す名前を入力してください → 任意
タブ「送信サーバー」
送信サーバー(SMTP)は認証が必要にチェック → 受信メールサーバーと同じ設定を使用する → チェック
タブ「詳細設定」
受信サーバー(IMAP) → 993
使用する暗号化接続の種類(E) → SSL
送信サーバー(SMTP) → 587
使用する暗号化接続の種類(C) → TLS
これでOK
「次へ」で正常に設定されているか確認
「受信メールサーバー(IMAP)へのログオン」と「テスト電子メール メッセージ送信」の2項目が完了で「閉じる」
「セットアップ完了」と表示されたら「完了」をクリックして、OutlookにGmailメールが同期されている事を確認。
IMAP接続なので、過去の送受信メールも続々同期されているはずです。同期するメール容量が多ければ多いほど同期にかかる時間が長くなるので要注意です。
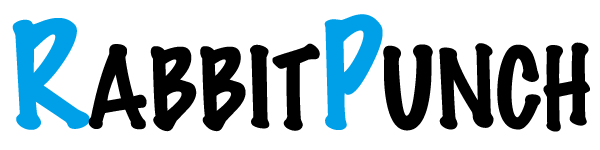
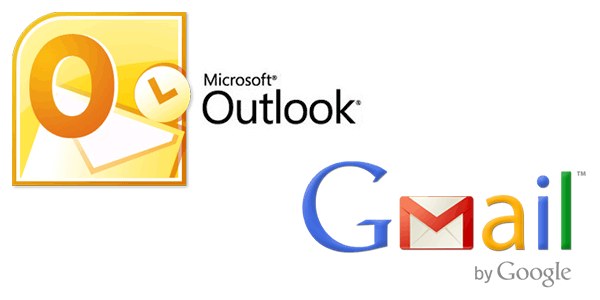
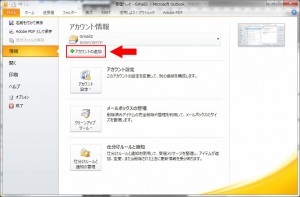
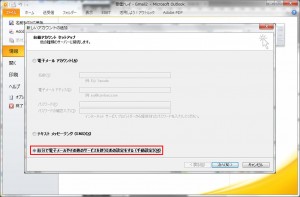
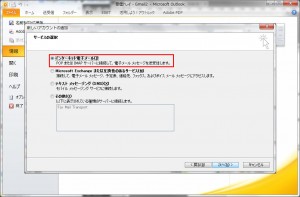
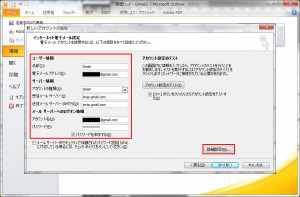
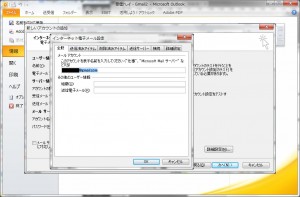


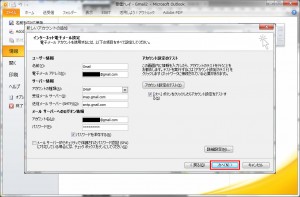


この記事のコメント